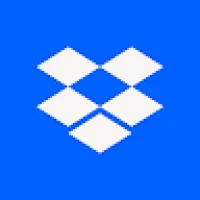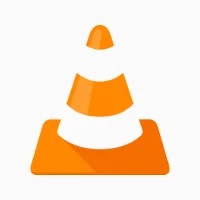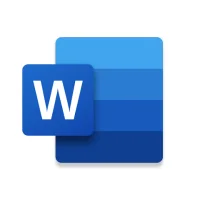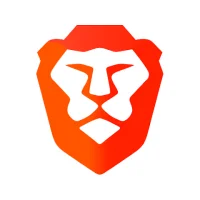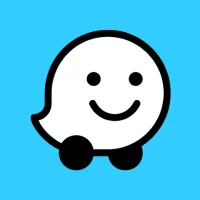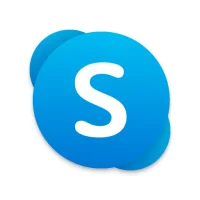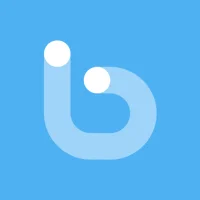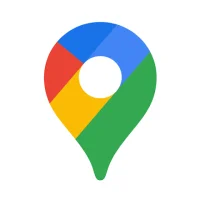Utilizing Nearby Share for File Sharing on Android Devices
10 min read A Comprehensive Guide on Utilizing Nearby Share for File Sharing on Android Devices - written by Lilly Ihsan, Content Creator April 18, 2024 18:44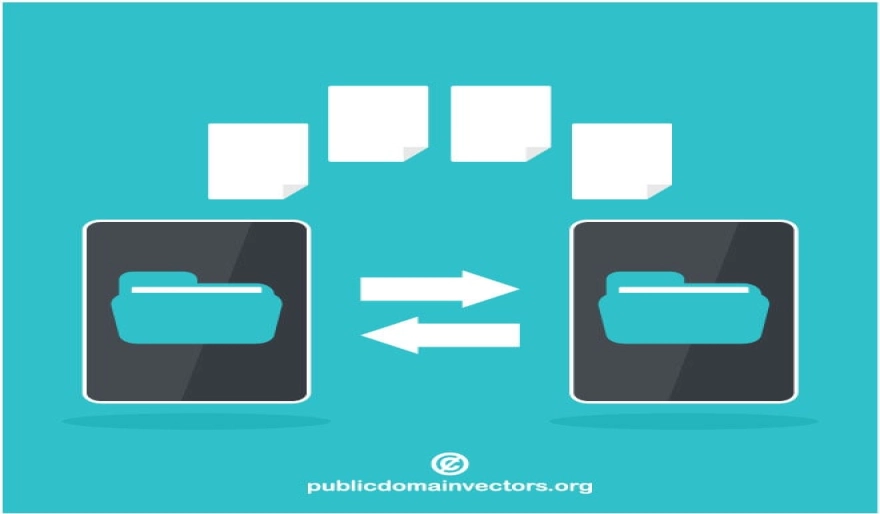
1. Introduction to Nearby Share
As per the introduction provided, I will explain the feature of Nearby Share this time. Nearby Share is a function to transfer files to Android devices near you. It uses Bluetooth technology to transmit data from tens of centimeters to several tens of meters. Nearby Share does not have the ability to share files for free. Of course, it must be turned on when used, and file transfer restrictions are set according to the value entered. Such as allowing file names such as Same as Nearby Share req. After selecting the file to be sent, you can specify the range of the receiver with the sharing option displayed.
If you often send files like photos, music, or text to others using your Android phone or tablet, you may have used email or messaging applications such as WhatsApp to share them. A more convenient way to send these files is Android's own "Nearby Share". Nearby Share transfers files to nearby devices without complicated settings or application installation, similar to AirDrop on Apple devices. This time, I will explain how to send and receive files using Nearby Share.
2. Setting Up Nearby Share on Your Android Device
If you are convinced and want to set it up and use it, you can follow and refer to the elaborated steps below as a comprehensive guide. It is important to note that quick access to both Bluetooth and Wi-Fi is needed in order to utilize it. Also, if your device's OEM did not enable NFC on it, then you probably cannot use the feature, unfortunately. Just remember, there is no harm in enabling Google Nearby Share on your device anyway to check your device's compatibility for precautionary reasons. Prior to using it, it is important to note that different Android devices might have slight differences in the steps, while the extra stock apps were all verified to be available on Google's Pixel devices.
Whether you are a casual user on a quest to transfer files or an experienced Android user wanting to try out Nearby Share, this article is just for you. "Nearby Share" is actually not something brand new; it was officially introduced by Google as "Fast Share" around July 2019. However, it was only available for Android Q running devices until August 2020 when it was then put into Beta. "Fast Share" was then officially released as it was renamed "Google Nearby Share" and available for devices running Android Marshmallow and up. With this feature, it aims to replace the old Android Beam feature to enable devices to share files and links quickly using Bluetooth and Wi-Fi. You could also think of it as Google's Android answer to Apple's AirDrop.
3. Using Nearby Share to Share Files and Content
First, see to it that your Android device Bluetooth is on. Then, from the drop-down menu, access the settings for the Bluetooth. Turning Hotspot immediately after turning on the Bluetooth is also recommended. If everything is ready, choose Files. From Files, you can now opt to share Photos, Videos, Audio or Documents. After selecting the file you want to share, click on Share and you will notice a newly added message there that indicates which device already received the file from your Android device. Again, prompt will appear on the other device that you wish to receive the file from on your Android device. Click Receive on that Android device in order to finally get the file from the main device.
The second method of sharing files and content is with all the steps starting from the first method involved in this method. The only difference is that the file that you are going to share is not a text. You have your photos, videos or documents you saved in your Android device that you want nearby devices to obtain. With that in mind, the other steps in sharing content when using Nearby Share for images, videos, and documents that are basically not of text file type need a thorough understanding. Additionally, steps that you need to do for the transfer to push through must be comprehensively tackled.
4. Customizing Nearby Share Settings
If you don't already have a shortcut for Nearby Share in your quick settings panel, you can also find it using the global settings search or by opening the home screen app drawer and typing "Nearby Share," then tapping on the result at the top. When you open Nearby Share, you have useful options that let you set your device's name, visibility, and device preferences. Nearby Share enables quick file sharing without needing to open specific settings as long as Nearby Share options and features meet your desired settings. With these options, you decide who can share files with you and specify whether you want to receive files automatically or need to manually accept or decline file transfer requests. The appropriate sharing mode depends on your specific personal or security preferences.
To customize Nearby Share settings on your Android device, tap Nearby Share in your quick settings panel. If it doesn't appear, add it from the edit menu by tapping the pencil/edit icon. You can check the quick settings edit menu by swiping down from the top of the screen to open your notification shade with notification tiles. Find Nearby Share, then drag it to a convenient location by holding down and dragging on its icon. This is also where you configure hidden system settings, so make sure to adjust the quick settings panel to your preferences.
5. Troubleshooting Common Issues with Nearby Share
Lastly, some Nearby Share problems may involve having to update services from Google and the nearby communication app through the Google Play Store. Always look for the circular refresh icon on the Google Play Store home screen to see if there are updates for the affected services.
If you don't get the desired log-in invite from your preferred contact, try to re-invite the sharing contact.
A slow Nearby Share is linked to the connection type your device establishes between Bluetooth, Wi-Fi, and the close Google data connection, so always aim for a Wi-Fi 5 or Wi-Fi 6 connection.
If your device does not immediately receive a nearby Link invitation, it is possible another app may block it, so check if you happen to have a mirror app or similarly functioning feature running.
If Nearby Share won't turn on, the biggest reason is due to the user opening the Nearby Share settings during the setup that immediately follows the Nearby Share invitation. In such situations, you must instead tap the icon and choose which mode to accept before accessing the settings.
From intermittent data connections to errors from past Nearby Shares, the Nearby Share for Android has a few common issues that can affect its usability. Here is a brief overview of the most common problems with recommended solutions.
User Comments (0)
Popular Apps

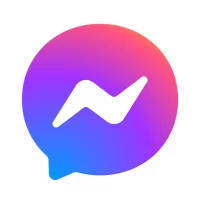

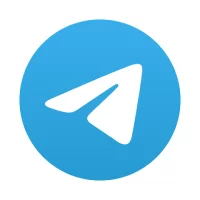
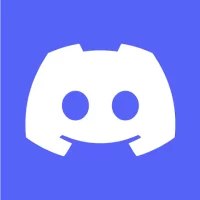


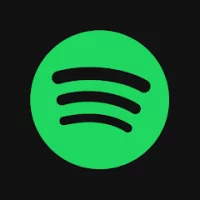


Editor's Choice