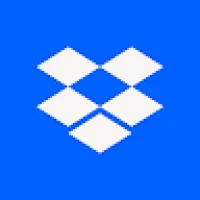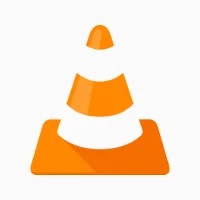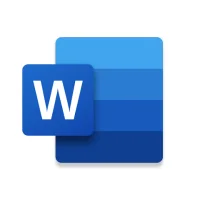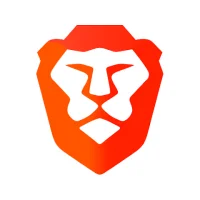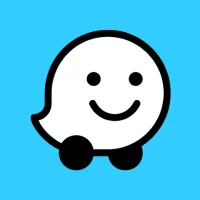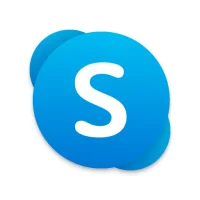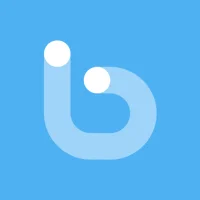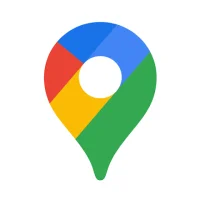Using Google Maps Offline on Android
8 min read A Comprehensive Guide on Using Google Maps Offline on Android - written by Adam sanchez , Senior Content Marketer March 25, 2024 12:10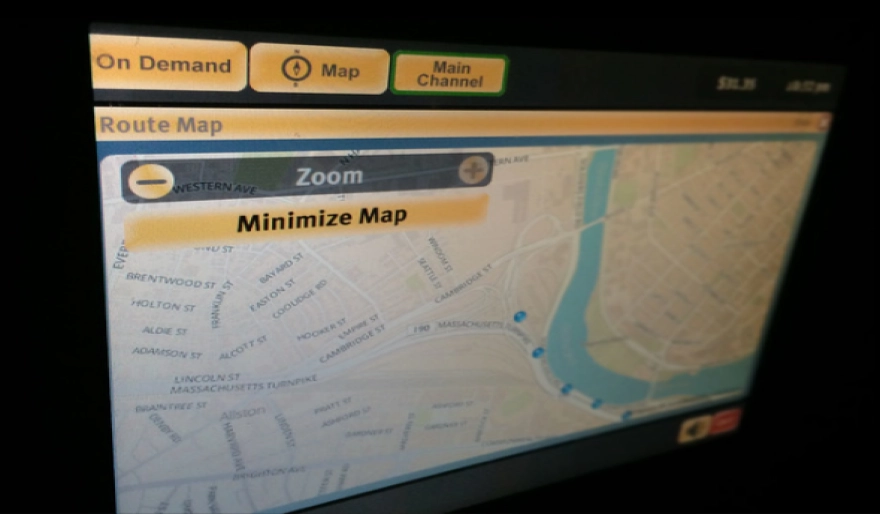
1. Introduction to Google Maps Offline
First things first! How do you actually save a map for offline use? To begin, you need a data connection on the device because to save the desired map, it is necessary that it first be loaded from the internet. In order to download the desired area, simply type "ok maps" in the search field and press enter. Furthermore, you can select all the proportions that will be downloaded. Additionally, you can find the option of servers used in the app menu, where you can set the internet service provided to use offline mode.
Google Maps is the incredible navigation app that comes together with Android devices. It offers practically the same features as its desktop version with the advantage of being a truly mobile app. One of its coolest features is undoubtedly its ability to work when the device is not connected to the internet. The Google Maps offline mode is a life saver whenever we need to check where we are, find a market, a means of transportation, but we are out of internet connection. In this guide, you are going to learn how to use Google Maps offline effectively.
2. Downloading Maps for Offline Use
After you download your chosen area, if you have your Wi-Fi on, you can automatically download updates to a map, and when this feature is activated, Maps will show a notification if the map can be updated.
When you get to the Offline Maps section, you can press the custom map and choose which area you want to download by pinching with your fingers to adjust the entire map or downloading the entire map and pressing the download button.
After you launch Google Maps, press the hamburger icon, and then scroll over to the Explore, Contribute, Nearby, and then it's Settings, and from there find the Offline maps section. Select it.
Maps are definitely very useful, but if you're going somewhere with not so good cell reception, specifically an international trip, you may want to download those maps for offline use. Here's how to do that.
3. Navigating and Searching Offline
When you've saved an area, the "Save" button changes to "Saved," and the location category label updates to show your most recently saved location type: "Home," "Work," "Starred" (other), or "Address." The places appear in their saved categories on the "Offline maps" tab.
When you search for and find an offline-worthy place, tap the "Save" button below the location description to save it to your "Offline maps" list for easy use later. You can still save areas for offline use, whether or not they came from an existing search result or a "Local" location search.
Search results and suggestions will appear in the search area below the search box. To view more details about a location, tap its name. To see your directions or the quickest route to your destination, tap the action you'd like to take.
Search for points of interest and find directions to places you've saved for offline use by typing in the search field or tapping the microphone and saying a desired search term.
Navigation and current location information are now available while using offline maps, as long as you saved a map or map area for offline use.
4. Managing Offline Maps
After clicking on the download icon, you will be redirected to a new page where you have to type any location address or area you want to download for offline access. Step 5: Once you have entered a location address or area, you will get a notification message about the map size and instructions about updating your offline maps. Before downloading the map, you should carefully go through the notification. After completing the download, you will be able to check the status of the maps and might decide to update them in the future by checking the "update" option for all of your offline maps. Remember, you can always access your offline maps by clicking on "Device" from the left side of the settings pane.
Step 1: Go to the Google Maps app and turn on your Android phone. Step 2: After opening the app, look at the top right corner and click on your Google Account icon. Step 3: Once you have clicked on the Google Account icon, click on the Offline maps option in the menu. After clicking on the Offline maps, you will be redirected to the next screen. Step 4: You will find your offline maps on this screen. Tap on the download icon at the bottom right corner of the maps.
5. Tips and Tricks for an Enhanced Offline Mapping Experience
5.3 Importing Extra Files You can also copy custom .kmz or .kml files to your file location /osmand/tracks/ to use them to overlay on your offline Google-created map. This is incredibly useful for speculative hikers and such.
5.2 Updating Offline Maps The offline maps that Google Maps stores on your device have a default trigger for renewal, but you can also request them to update easily at any given moment. The app will then check for any updates and automatically update the map if a new version is available.
5.1 Reusing Downloaded Maps When zooming into an area of the map that
you have downloaded for offline viewing, Google Maps will automatically display
the offline map instead of the general map theme. This is a great feature
because it allows you to use your offline map as long as you have it without
further using precious data.
User Comments (0)
Popular Apps

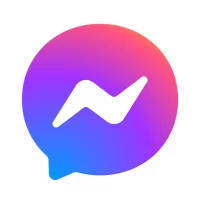

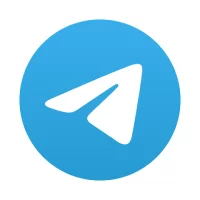
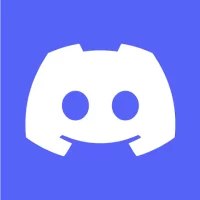


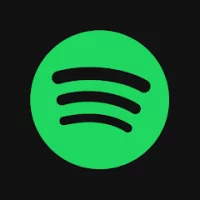


Editor's Choice