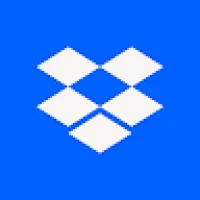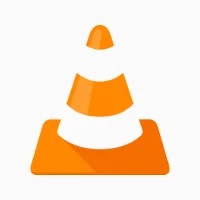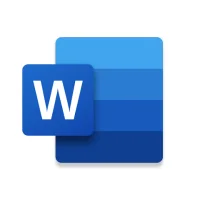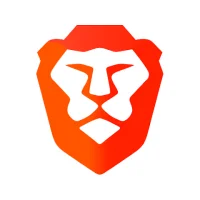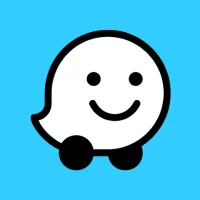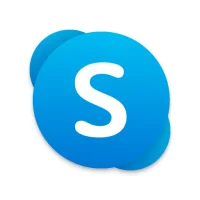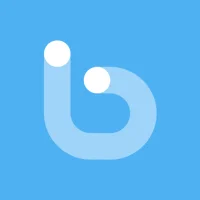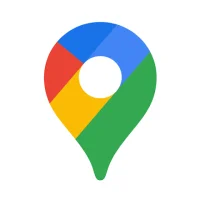How to Use Do Not Disturb Mode on Android Devices
12 min read A Comprehensive Guide on How to Use Do Not Disturb Mode on Android Devices - written by Lilly Ihsan, Content Creator March 14, 2024 11:10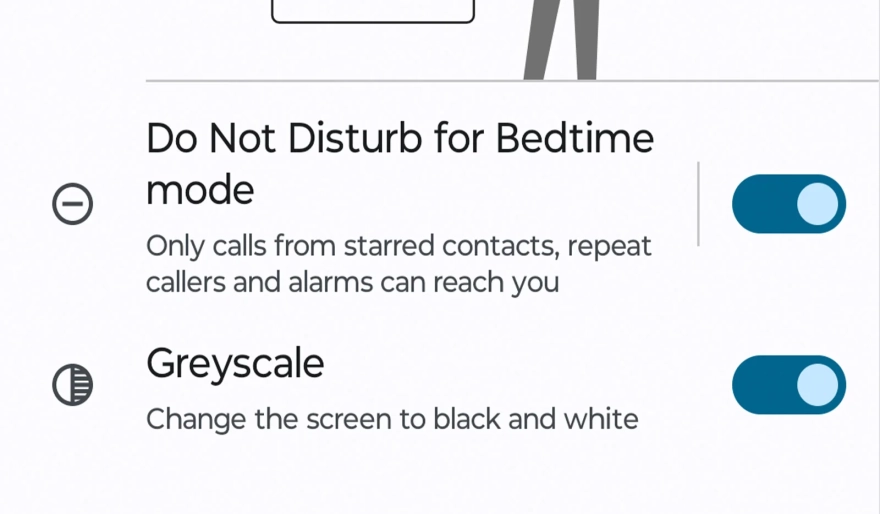
1. Introduction to Do Not Disturb Mode
Of course, recently Android has almost become the most employed system to run cell phones globally. Thus, almost all Android users can enjoy the use of the Do Not Disturb mode on their devices. Our topic today is dedicated to making the Do Not Disturb mode easy and accessible to all Android users. First of all, we will explain what the Do Not Disturb mode is. Then we will provide a detailed step-by-step guide to show how to use the mode on all devices running Android.
There is no doubt that using smartphones has become an inseparable part of our lives. Actually, this is the reason why it might be difficult to organize our work or even to sleep because of heavy notifications. Here is where the Do Not Disturb mode comes to the rescue. This mode is present by default with Android 6.0 Marshmallow, and it has been developed to suppress calls, notifications, and other interruptions during specific events. This could be a meeting, sleep, or any other related event. Whether it allows the user to sleep without notifications from applications or allows the user to forget the smartphone notifications in the office during work time.
1. Introduction to Android's Do Not Disturb Mode
2. Setting Up Do Not Disturb Mode
Setting up do not disturb mode: The do not disturb mode can be enabled/disabled manually, but to take advantage of the automatic feature, follow the steps below: - Tap on the settings gear icon to go into the phone settings. - Tap on sound. - Tap on do not disturb. - The feature can be enabled by turning the slider to ON to let the feature take effect immediately. Turning the slider to OFF will disable the feature, basically letting all notifications through. - If you need to let certain messages or calls through do not disturb mode, you can tap on allow exceptions and you can enable calls/messages to be presented when the sender has called/message more than once within fifteen minutes. You can also enable such messages/calls to go through if they are from your contacts. - To schedule the do not disturb mode, you can go into the settings to command turn the feature on.
Do not disturb mode is nothing new to anyone as it has been present on a number of smartphones out there. It is this mode that keeps oncoming notifications like Facebook Messenger from disturbing your sleep or quiet time. Turning on this mode on your Android device does not take much of your time and you can even make some exceptions. This way, you can still let important people or messages notify you even though do not disturb mode is active. The best part about this feature is that you do not have to root your devices to use this. What is even better is that you can also schedule a time when you want the mode to kick in, like when it is time for bed. This way, users do not have to keep on enabling/disabling the feature every night.
3. Customizing Do Not Disturb Settings
One of the other options is to hide peeking alerts so you don't see incoming notifications. You can also elect to silence app notifications while you're in meetings, which is handy if you use your calendar to define meetings. You could also opt to hide notifications from certain apps completely, and mute phone calls and alerts unless the caller knows you directly. These advanced options offer a lot of control. To activate Do Not Disturb mode at a moment's notice with a quick tap from your notifications shade, you'll need to use the proper settings. The quickest way is to drag down your notifications shade and locate the Do Not Disturb icon, which looks like a circle with a horizontal line through the middle. If you don't see the icon, swipe up from the bottom of your screen to expand your notifications shade until you see it. If you tap the icon once, you'll activate Do Not Disturb mode indefinitely. However, if you tap and hold the icon, you'll be able to access the settings more quickly to disable One Time or Until you turn this off.
How you customize the Do Not Disturb settings depends on what you want to achieve. If you only want to make sure calls and texts can get through while you're sleeping, select "From" and use the on-screen menus to define your custom hours. You can also choose favorites to let calls from specific people through or allow repeat callers. There's an option to allow alarms if you want to make sure a timer can get through, but you'll need to toggle Media and/or Touch sounds to allow other sounds. Tap the Settings gear icon to access more controls. You can find options for automatically scheduling DND mode to certain times on specific days and toggles to block visual disturbances, like the blinking light that signals notifications, when the mode is active.
4. Scheduling Do Not Disturb Mode
Using this mode can enhance the customization features and benefits of Do Not Disturb mode. Professionals who are off duty selected an automatic on/off schedule. Working parents set the schedule to when they should not be called at work. Users who need to meditate after work may choose a period in the evening after work. For younger users, the feature might be used during a school period. By enabling you to set your own schedule, Do Not Disturb mode will provide you with silent time whenever and wherever you want it.
For each day, you will need to set both the start and end times. After you have set up the schedule, if you open the Schedules option once more, you will be able to see the days you programmed with a line under them. They will show when the Do Not Disturb mode automatically activates. If no parameters are set, Do Not Disturb mode will be running around the clock.
3. Ensure the Turn On Automatically section is on. If it is not already, slide the switch to the on position. 4. Select Add More to set the schedule. At this point you will set the start time. Change the parameters or use the keyboard and select OK. 5. Now you can set the end time. Change its parameters or use the keyboard as before. Then select OK.
In most cases, if the settings are on, you can skip the previous two steps directly, and the Schedules options will lead you to the same place.
1. Open the device settings, then choose Sound. 2. Select Do Not Disturb. If it is off, slide the switch to on to activate the settings, then choose Schedules.
This feature turns on Do Not Disturb mode automatically for a set period. You can set the start and end times. To set up the schedule, follow these steps:
5. Using Exceptions and Priority Mode
As for your phone settings, do you always put your phones on vibrate mode, or do you want to try varying up the ring styles? When you have "Priority" mode set up, you can adjust your sound and notification settings to adapt based on when it’s an emergency or for a quiet dinner out. In "Settings" > "Sound and Notification" > "Do Not Disturb", select "Priority only". When you're using "Priority only", you’ll also need to choose some options, like who to allow calls and messages from.
When you find distractions in your settings, search for "Phone call" or "Messages" to enter the contact of exception, select the contacts. You can also choose any contacts to give some special message alerts, task alerts by using this feature.
If you receive a call from some VIP contacts or special favorite groups and don't want to miss them, you can give them an exception so that they can reach you in Do Not Disturb mode. When you receive calls from these selected contacts, Do Not Disturb mode will be turned off automatically, and this call will be ringing even if you turn the phone to be silent. First, choose from which contacts you’d like to receive notifications when you have Do Not Disturb mode enabled. Go to "Settings" > "Sound and Notification" > "Do Not Disturb" to enable this feature.
User Comments (0)
Popular Apps

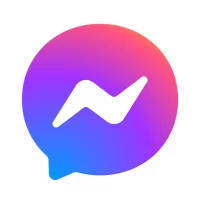

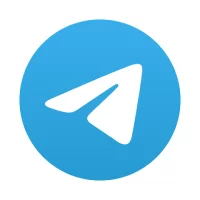
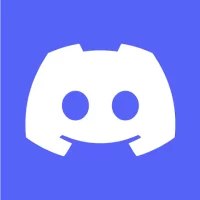


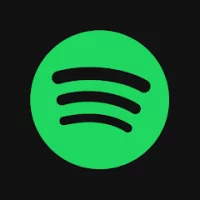


Editor's Choice